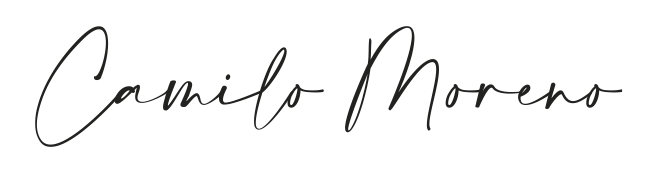11 Jun conexión segura

Con los nuevos cambios en el algoritmo de Google es muy importante tener en cuenta que la conexión que brindamos a nuestros visitantes sea tratada de una manera segura, en este post voy a mencionar cada uno de los pasos que he seguido para conseguir que google chrome marque mi web como una conexión segura:
Versión de WordPress: WordPress 5.1
Servicio de hosting: CDMON
PASO 1: INSTALACIÓN DEL CERTIFICADO SSL
Para ello debemos ir a nuestro «cpanel» en cdmon. La activación es gratuita.
Selecciona el servicio de hosting al cual quieres añadir Let’s Encryptel SSL y haz clic en la opción ACTIVADO.
Guía CDMON
PASO 2: PASAR DE HTTP A HTTPS
Para realizar la redirección de las urls instalaremos el plugin https://bettersearchreplace.com/
Para realizar el cambio de url vamos a «herramientas» y seleccionamos el plugin.
En mi caso no pude instalar el plugin por que mi versión de PHP no estaba soportada para este. Para subir la versión de php he escrito a tecnico@cdmon.com donde pedía subir la versión de PHP. Es un proceso gratuito y bastante rápido, ya que en menos de un día se ha realizado la actualización.
la configuración es muy simple, se deben seleccionar todas la tablas y dejarlo de esta manera:
En» buscar por»: http://tudominio.com y en «sustituir» https://tudominio.com
La primera vez que realicé el simulacro se generaron los siguientes errores: An error occurred processing your request
La solución para esto la encontré aquí:
This likely means that your PHP memory limit has been exceeded. Better Search Replace tries to break up the search/replace over batches to reduce the memory consumption, but if your site is already close to the limit even one batch can exceed your limit. You can try a few things to fix this:
Decrease the “Max Page Size” (and “Max Results” if using the pro version) setting via Tools -> Better Search Replace -> Settings and try again
Increase the memory limit in your wp-config.php file as shown here.
En mi caso he realizado los 2 pasos sin éxito. Lo único que me ha funcionado ha sido deshabilitar todos los plugins y volver a realizar la operación.
PASO 3: CAMBIAR IMÁGENES HTTP A HTTPS
En mi caso algunas imágenes mantenían el enlace de HTTP en lugar de el HTTPS. Para buscar las imágenes que no estaban bien enlazadas he utilizado la función de GOOGLE CHROME «inspeccionar código» donde las identifiqué.
Listo! Ahora tu web ya debería esta en modo de conexión segura!